To access the Business Glossary Manager, go to Application Menu > Data Literacy > Business Glossary Manager.
Based on your configuration, either the Dashboard or the Explore tab opens. To configure the landing tab, click ![]() on the top-right corner to set either of the following tabs as default:
on the top-right corner to set either of the following tabs as default:
The Dashboard tab provides insights about business assets in your organization. For more information, refer to the Viewing Business Glossary Manager Dashboard topic.

The Explore tab is the primary work area where you can create and manage business assets, and view their mind maps and associations.
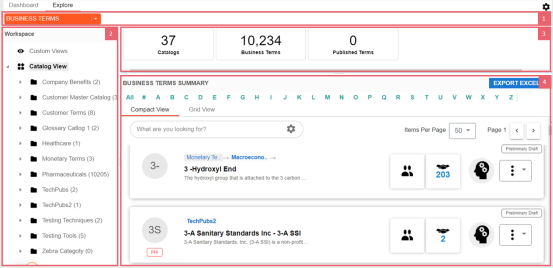
|
UI Section |
Function |
|
1-Asset Browser |
Use this drop-down list to select a business asset type. The asset types available here depend on your Business Glossary Manager settings. You can also create custom asset types. For more information on creating asset types, refer to the Configuring Asset Types topic. |
|
2-Workspace |
Use this pane to browse through your workspace for the selected business asset type. It displays the available catalogs. In this pane you can view the following:
|
|
3-Asset Overview |
Use this pane to view the summary of the objects under the selected business asset type. It displays the count of each component. |
|
4-<Business Asset> Summary |
Use this pane to view a list of business assets based on the selection in the Workspace pane. You can open a business asset and work on it. You can use this pane in two views:
|
The Compact View displays a list of business assets and their information, such as the asset name, description, status, tags, and sensitivity classification in a compact, card format. You can also search for an asset, view governance responsibilities, associations, and mind map of an asset using the card. Apart from this, each card also provides options to manage assets.
To narrow down the list of search for specific assets, use the Search bar to search and filter.
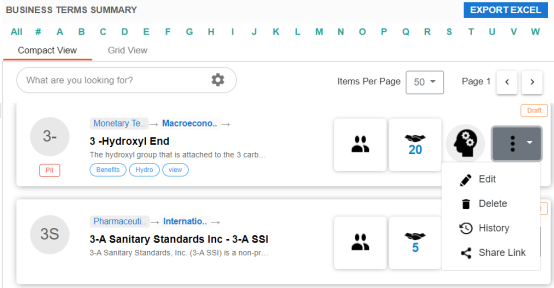
The following table explains the options available for you to work on business assets:
|
Options |
Description |
|
|
Use this option to configure search and filter options for the assets list. For more information about the search feature, refer to Search. |
|
|
Use this option to view the data governance responsibilities assigned for an asset. |
|
|
Use this option to view a list of associations or set up new associations. Clicking this option opens the Associations tab. |
|
|
Use this option to view the mind map for an asset. For more information about mind maps, refer to the Viewing Mind Maps topic. |
|
|
Use this option to manage the business asset:
|
Apart from the options explained in the table above, you can also generate mind maps for multiple business assets. To view mind maps for multiple assets, select the required assets, and click ![]() . This option appears only when you select one or more assets.
. This option appears only when you select one or more assets.
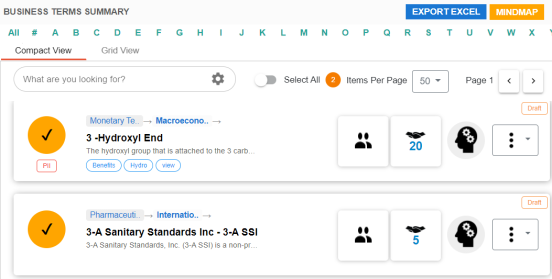
For more information about mind maps, refer to the Viewing Mind Maps topic.
You can narrow down the list of business assets or search for a specific business asset using the search and filter options.
To search for business assets, enter a business asset name in the Search box. The <Bussiness Asset> Summary pane displays assets based on your search term.

By default, the search uses a predefined configuration to filter and display search results. You can configure your own search settings using the search and filter options.
To configure the search and filter options, on the Search box, click ![]() . The search and filter options pane appears.
. The search and filter options pane appears.

Refer to the following table for descriptions of Search and Filter Options.
|
Options |
Description |
|
Asset Name |
Switch this option on to search business assets based on asset name. This option displays results when the search term matches a business asset name in your business glossary. |
|
Asset Definition |
Switch this option on to search business assets based on asset definition. This option displays results when the search term matches the content in the asset definition in your business glossary. |
|
Show Published Assets Only |
Switch this option on to filter and display only published assets. |
|
By Sensitivity |
Switch this option on to filter assets based on sensitivity. This enables the Sensitive Data Indicator (SDI) Classification list. Select a sensitivity classification based on which you want to filter results. |
|
By Tag |
Switch this option on to filter assets based on the enterprise tags applied to the business assets. This enables the Tags list. Select one or more tags based on which you want to filter results. You can create and assign new tags to business assets, For more information about creating tags, refer to the Creating Enterprise Tags topic. |
|
By Governance Responsibilities |
Switch this option on to filter assets based on governance responsibilities. This enables the available data governance roles lists. Select one or more relevant users in each list. |
Once you have configured the search and filter options, you can use the following options:
- Filter
-
Use this option to display search results based on your configuration.
- Save As View
-
Use this option to save the search and filter configuration as a custom view.
- Explore Custom Views
-
Use this option to view existing custom views.
The grid view displays a list of assets and their information such as asset name, description, status, and sensitivity classification in a tabular format. You can also manage assets, generate mind maps and share business assets on the Grid View.
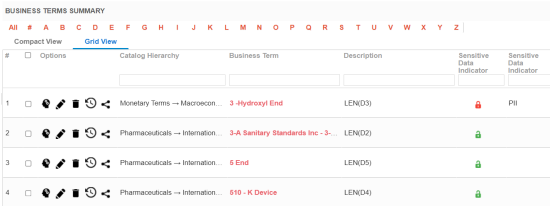
Similar to Compact View, in the Grid View, you can:
- View mind maps
- Edit or delete business assets
- View history
- Share links to business assets
Managing a business glossary involves the following:
- Creating business terms
- Managing business terms
- Creating business policies
- Managing business policies
- Creating business rules
- Managing business rules
Once, you have created and set up these business glossary assets, you can assign data stewards and set up stewardship goals.
|
|
|
Copyright © 2021 erwin, Inc. All rights reserved. Copyright © 2021 Quest Software Inc. All rights reserved. All trademarks, trade names, service marks, and logos referenced herein belong to their respective companies. |